Inhaltsverzeichnis
- Vorwort:
- HTML Fenster
- Rückgängig & Wiederholen
- Fett/ Kusativ/ Unterstrichen/ Durchgestrichen
- Tiefgestellt & Hochgestellt
- Listen & Funktionen
- Ausrichtung von Texten
- Schriftarten
- Schriftgröße
- Schriftfarbe
- Link
- Bild
- Tabmenü
- Zitieren
- Tabelle
- Quellcode
- Spoiler
- Inline-Code
- Lexikon
- Überschrift / Inhaltsverzeichnis
- Galerie
- Andere Funktionen und Fragen:
- RP-Labels /OOC oder IC
- Veröffentlichungsdatum
- Thema abonnieren & Schließen
Vorwort:
Guide für die Foren Skills, im Text Fenster!
So, ich werde öfters mal gefragt: Wie macht man das?
deshalb habe ich mir überlegt, ich lege nun diesen Guide an und
ich hoffe euch damit etwas helfen zu können. Ja ich weiß ich hab gleich alles erklärt aber so kann
jeder alles nachsehen ohne das Gefühl zu haben eine blöde Frage Stelle zu müssen.
Nun aber viel Spaß, mit der Übersicht!
HTML Fenster
| Button: | Aktion: | Praktisch: |
| Aktiviert das HTML Fenster. | Im Alten Forum neigt das Forum dazu, ein Paar Leerzeichen oder sogar extra Codes einzufügen - die man da gar nicht haben wollte. Wenn man dann auf die HTML Ansicht geht, kann man ganz Cool alle rausnehmen ohne den Code selbst zu Beschädigen. ((Im neuem Forum Passiert das nun auch manchmal aber es ist deutlich leichter; den Überschuss raus zu nehmen.)) |
|
| Als Tipp: | Für jene die sich noch im Quellcode Fenster Verlaufen, gebt in der Normalen Ansicht, eine reihe **** ein, so lassen sich die Passagen im Fenster vom Quellcode besser finden. Anschließend die **** löschen und den Code wie gewünscht verändern. |
So wandelt das Fenster eure vorhandenen Skills gleich in die dazugehörige Ansicht, damit könnt ihr die Verwendeten Codes nicht sehen. Beispiel seht ihr hier Anhand der Tabelle.
So sieht es dann aus, wenn ihr die BBCode Ansicht benutzt, ihr seht den kompletten Code für die Tabelle und deren Anweisung.
Neu dabei und viel angenehmer zum Bearbeiten: die Vollanschicht :
Rückgängig & Wiederholen
| Skill: | Funktion: |
| Einen schritt zurück machen. Das geht aber auch wie bei den meisten Programmen, mit der Tasten Kombination. | |
| Einen schritt Vorwerts machen. Das geht aber auch wie bei den meisten Programmen, mit der Tasten Kombination. | |
| Ich denke mal, das ist jedem soweit geläufig und bedarf keiner tieferen erklärung. |
Fett/ Kusativ/ Unterstrichen/ Durchgestrichen
| Skill: | Funktion / Ansicht mit Skillbar: | Ansicht im HTML Fenster: |
| Selbsterklärend. | [b]Selbsterklärend.[/b] | |
| Selbsterklärend. | [i]Selbsterklärend.[/i] | |
| Selbsterklärend. | [u]Selbsterklärend.[/u] | |
| [s]Selbsterklärend.[/s] |
Tiefgestellt & Hochgestellt
| Skill: | Funktion / Ansicht mit Skillbar: | Ansicht im HTML Fenster: |
| Ohne Skill | Normal Text | Selbsterklärend. |
| Normal Text "Selbsterklärend." | [sub]Selbsterklärend.[/sub] | |
| Normal Text "Selbsterklärend." | [sup]Selbsterklärend.[/sup] |
Wie man sieht, stellt sich der Text entweder Tiefer oder Höher!
Listen & Funktionen
| Skill: | Funktion / Ansicht mit Skillbar: |
| 1. Nummerierung (oder auch: Sortierte Liste) | |
|
|
| Aufzählungszeichen (oder auch: Unsortierte Liste) | |
|
|
| Text in einer Liste Einzug | |
|
|
| Einzug zurücksetzten | |
| Hiermit lässt sich das Einrücken rückgängig machen. Ich musste jedoch Feststellen das das nicht immer funktioniert. |
|
| Zusätzliche Info: | Während ich hier mit der Tabelle gearbeitet habe, musste ich Feststellen das man solche Listen nicht direkt in eine Tabelle einfügen kann. Wenn ihr die Liste aber ohne Tabelle erstellt und sie Anschließend, in die Tabelle einfügt; dann gehts! |
Ausrichtung von Texten
| Ausrichtung: | |
| Linksbündig | Das erste Zeichen jeder Zeile beginnt auf der linken Seite exakt an derselben Stelle, die Zeichen sind bündig am linken Rand des Satzspiegels ausgerichtet. |
| Mittig | Wie bei allen Veränderungen der Darstellung in einem Artikel wäre zu bedenken, dass die zusätzlichen Angaben |
| Rechtsbündig | In Zusammenhang mit Textverarbeitung verwendeter Begriff für Absätze, deren Zeilen rechts ausgerichtet sind und links unterschiedlich lang auslaufen. |
| Blocksatz | Eine Entscheidung für Flatter- oder Blocksatz hängt vom persönlichen Geschmack, aber auch von allgemeinen Lesegewohnheiten ab. Die Spalten von Tageszeitungen und den gängigen Zeitschriften, Romane, Wörterbücher und Lexika beispielsweise werden gewöhnlich mit Blocksatz gestaltet. Flattersatz ist eher üblich in Geschäftsbriefen, auf Plakaten oder Einladungen. |
Schriftarten
| Schriftart: | Code: | |
| Arial | Arial | [font='Arial, Helvetica, sans-serif']Arial[/font] |
| Comic Sans MS | Comic Sans MS | [font='Comic Sans MS, cursive']Comic Sans MS[/font] |
| Counter New | Counter New | [font='Consolas, Courier New, Courier, monospace']Counter New[/font] |
| Georgia | Georgia | [font='Georgia, serif']Georgia[/font] |
| Lucida Sans Unicode | Lucida Sans Unicode | [font='Lucida Sans Unicode, Lucida Grande, sans-serif']Lucida Sans Unicode[/font] |
| Tahoma | Tahoma | [font='Tahoma, Geneva, sans-serif']Tahoma[/font] |
| Times New Roman | Times New Roman | [font='Times New Roman, Times, serif']Times New Roman[/font] |
| Trebuchet MS | Trebuchet MS | [font='Trebuchet MS, Helvetica, sans-serif']Trebuchet MS[/font] |
| Verdana | Verdana | [font='Verdana, Geneva, sans-serif']Verdana[/font] |
| Keine | (Standart Schriftart des Forum) | Wenn ihr mal einen Text, mit einer anderen Schrift belegt habt und euch umentscheidet, könnt ihr mit "Keine" den Quellcode wieder löschen und das ohne groß im Quellcode Fenster suchen zu müssen. |
| Schriftart Entfernen | (Erklärt sich selbst) |
Schriftgröße
| Größe: | Code: | |
| 8 | 8 | [size=8]8[/size] |
| 10 | 10 | [size=10]10[/size] |
| 12 | 12 | [size=12]12[/size] |
| 14 | 14 | [size=14]14[/size] |
| 18 | 18 | [size=18]18[/size] |
| 24 | 24 | [size=24]24[/size] |
| 36 | 36 | [size=36]36[/size] |
| Keine | (Standart Schriftgröße des Forum) | Um die Schriftgröße wieder zu Normalisieren, Makieren und "Keine" auswählen, damit ihr nicht im Code suchen müsst. Die Standart schrift im Forum liegt irgend wo zwischen 10 und 12. Wer das noch nicht wusste, ihr könnt bis zu einem gewissen Grad sicher auch die Größe selbst Variieren. Hierzu müsst ihr nur die im Code enthaltene Größen Angabe ändern. Also statt zb: 36 / eben dann 38 und das Forum passt es dann automatisch an. Beispiel: [size=36]d[/size] [size=38]d[/size] |
Schriftfarbe
Ich mach mir die Arbeit mal etwas leichter, hier zeige ich nur ein Paar farben als Beispiel:
| Schriftfarben: | Code: | |
| Rot | [color=#FF0000]Rot[/color] | |
| Grün | [color=#008000]Grün[/color] | |
| Gelb | [color=#FFD700]Gelb[/color] | |
| Extra Hinweis / Tipp: | Man kann so ziemlich jede Farbe verwenden, die einen Hcolor code hat. Hilfreicher Link: HColor Code erzeugen. | |
| Nicht vorhandene Farbe | Ihr müsst dafür nur im code diesen teil "#94c9b6" durch den anderen Farbcode ersetzen, dann könnt ihr so ziemlich jede Farbe verwenden. [color=#94c9b6]Nicht vorhandene Farbe[/color] |
Link
| Link einfügen: | Benennen: | |
| Wie üblich klickt das Symbol dazu an, anschließend öffnet sich ein Fenster das Folgendes zeigt > | Bei URL: Die Adresse einfügen. Bei Text zb: Lexikon Eintrag von: Lyude Mortician. (wurde mir grade als neu angezeigt Anschließend "Einfügen" drücken und Tadaaa, fertig ist der Link. |
|
| Löschen: | Entweder ganz einfach über Link Löschen, mit der selben Schaltfläche. | Oder ihr löscht es wie gehabt über die Tastatur mit entfernen. |
Bild
| Bild: | ||
| Wichtige Info: Bitte verwendet weder im Forum noch im Wiki, externe Hoster. Sondern ausschließlich die Hauseigene Galarie, um eure Kunstwerke, Screenshots oä hoch zu Laden! Genaueres zu den Regeln, warum dies so ist: Hier |
Nun drückt ihr auf das "Bild" und das Forum öffnet ein Fenster in dem es euch folgendes Fragt: (siehe Bild.) In die Quelle, fügt ihr den Link eures Bildes ein. Ihr könnt dann noch eine Verlinkung hinzufügen und Aswählen ob rechts oder links vom Bild Text stehen soll. |
|
| Es gibt auch einen Extra Link, mit Vorschau - da müsst ihr euch mal einfach durchtesten. Noch auf Kopieren geklickt und wieder zurück zum Text Fenster des Forums. | Wenn ihr (Keine Auswahl) drin stehen habt, dann schreibt ihr über oder unter dem Bild. |
Tabmenü
Wie daspete ja schon Schrieb, gibts das Tab wieder. Allerdings übernimmt das Forum leider nicht den Code oder ergänzt/ verändert diesen, wie zb bei den Tabellen. Ich hab mich grade damit beschäftigt und danach gesucht, wo es hengt die Lösung ist ganz einfach! Da es aber noch dauert bis der Guide fertig ist, hier aber schon mal die Lösung, für die jenigen die gern ihre Tab´s auf Fordermann bringen wollen.
In den Alten Tabs war es so das die Tab´s und sub´s keinen End code hatte sondern alles letztlich mit /tabmenu beendet wurde. Das ist nun nicht mehr der Fall, jetzt werden Tab`s auch mit /tab beendet und sub´s eben auch mit /sub. Das Tabmenu mit "/tabmenu"
Der Alte Code:
[tabmenu][tab='Erste Seite']
[subtab='Reiter 1']
[subtab='Reiter 2']
[/subtab][/subtab][/tab][/tabmenu][tab='Erste Seite'][subtab='Reiter 1'][subtab='Reiter 2']
Neuer Code:
[tabmenu][tab='Erste Seite']
[subtab='Reiter 1'] Text [/subtab]
[subtab='Reiter 2'] Text [/subtab]
[/tab][/tabmenu]
| Bedeutet: | Öffnen | Info | Schließen |
| Ihr Startet ein Tabmenu also | [tabmenu] | ||
| Die erste ich sage mal "Seite" öffenet ihr dann mit * | [tab='Erste Seite'] | * extra info folgt im Guide* | |
| Die kleinen reiter auf der ersten Seite | [subtab='Reiter 1'] | Euer Text | [/subtab] |
| [subtab='Reiter 2'] | [/subtab] | ||
| Beendet die erste "Seite" | * extra info folgt im Guide* | [/tab] | |
| Beendet den gesamten Code! | [/tabmenu] | ||
| Natürlich könnt ihr auch wieder mehr Seiten öffnen, Achtet aber darauf das ihr jede Seite mit [/subtab][/subtab][/tab][subtab='Reiter 1'][subtab='Reiter 2'] beendet. |
Und nach [/tab] öffnet ihr einfach mit [tab='Erste Seite'] eine neue Seite. |
Mehr seiten:
[tabmenu][tab='Erste Seite']
[subtab='Reiter 1'] Text [/subtab]
[subtab='Reiter 2'] Text [/subtab]
[/tab]
[tab='Zweite Seite']
[subtab='Zweite seite Reiter 1'] Text [/subtab]
[subtab='Zweite seite Reiter 2'] Text [/subtab]
[/tab]
[/tabmenu]
Ansicht:
[tabmenu][tab='Erste Seite'][subtab='Reiter 1']Text
[/subtab][subtab='Reiter 2']Text
[/subtab][/tab][tab='Zweite Seite']
[subtab='Zweite seite Reiter 1']
Text
[/tabmenu][/tab][/subtab]
[tab='Erste Seite'][tabmenu][subtab='Zweite seite Reiter 2']
Text
[/tabmenu][/tab][/subtab]
[tab='Erste Seite'][tabmenu][/tabmenu][/tab][tabmenu][/tabmenu]Wenn ihr nun also überall die Enden, in eure Tabmenüs einbaut - habt ihr sehr viel weniger Arbeit.
Das Tabmenu Copy
[tabmenu]
[tab='Erste Seite']
[subtab='Reiter 1']Text[/subtab]
[subtab='Reiter 2']Text[/subtab]
[/tab]
[tab='Zweite Seite']
[subtab='Zweite seite Reiter 1']Text[/subtab]
[subtab='Zweite seite Reiter 2']Text[/subtab]
[/tab]
[/tabmenu]Zitieren
So siehts dann am ende im Post aus:
| Zitat: | |
Man makiere mit der Maus einen Beliebigen Satz, von einer beliebigen Person und will damit genauer auf zb eine Frage eingehen. als nächstes öffnet sich eine Schwarze schalt fläche, auf dieser steht "Zitat Speichern" und "Zitat einfügen". Da klickt man dann vorab erst mal auf "Zitat Speichern" |
|
| Jetzt macht sich unten rechts im Bildschierm eine weitere kleine Weiße Schaltfläche auf, "Zitate (1). Deswegen eins, weil ihr tatsächlich erst mal beitrags Zitate Sammeln könnt. Irgend wann steht da vielleicht sogar "Zitate (5)" |
|
| Das Fenster "Zitate verwalten" Fragt einen dann, ob man alle Zitate einfügen möchte. Ihr könnt aber auch mit einem Häkchen, vor dem "+" einfach bestimmte Zitate auswählen. |
So sieht es dann aus:
Schwarze schalt
Und ....man kann...
Das Fenster "Zitate verwalten" Fragt einen dann, ob man alle Zitate einfügen möchte.
Natürlich dazwischen schreiben...
Natürlich dazwischen schreiben...
Tabelle
| Tabelle: | Wie gehabt Symbol drücken und dann werdet ihr gefragt: Tabelle einfügen. Noch mal bestätigen und es öffnet sich ein Fenstern, das dann folgendes fragt: |
|
| Zeilen: Von rechts nach links. Zeile eins > Zeile eins Zeile zwei > Zeile zwei Spalten: Nacheinander. Spalte eins, Spalte zwei, Spalte drei. |
||
| Wenn ihr nun noch mal das Symbol anklickt, bekommt ihr eine weitere Auswahlmöglichkeit, Ich denke das meiste erklärt sich von alleine. Sollte das nicht der fall sein und ihr wollt auch dazu detailiertere infos, dann kann ich das später immer noch erweitern. |
| Aufgeschlüsselter Tabellen Code, falls ihr mal auf Fehler suchen gehen müsst: | Öffnen: | Schließen: |
| Hiermit öffnet und schließt ihr eine Tabelle, jede Tabelle beginnt mit dem Code zum Öffnen und endet immer mit dem code zum Schließen. Fehlt etwas davon, zerschießt es euch jedes Mal die Ansicht und ihr müsst es Korrigieren. |
<table> | |
| Das „tr“ bezeichnet ihr eure Zeile, damit weiß die Tabelle/ das Forum, das sie nun eine Zeile öffnen wollt. Im Anschluss daran öffnet ihr die Spalte. |
<tr> | |
| Nachdem ihr die Zeile geöffnet habt, müsst ihr der Tabelle mitteilen, dass ihr eine Spalte öffnen wollt. Dies tut ihr mit "td", dann könnt ihr euer Bild Material oder Text einfügen und anschließend schließt ihr die Spalte mit "/td". Ich selbst arbeite meist mit höchstens 6 Spalten, sonst wirds vom Platz echt Mau. |
<td> | <td> </td> |
| Nachdem ihr eure Spalte/n geschlossen habt, müsst ihr noch die Zeile schließen. Das macht ihr dann wieder mit "/tr" |
</tr> | |
| Wenn ihr dann mit euer Tabelle fertig seid, beendet ihr diese mit "/table" und das Forum weiß das ihr fertig seid. |
</table> | |
| Gesamte Reihenfolge: | <table><tr<>td>Text</td><td>Text</td></tr></table></td></tr></table> |
Tabelle einfärben
Nachtrag zur Tabelle - dank Sam Quincy wissen wir das man die Tabelle auch einfärben kann. Für mögliche Verwendungen, hier die Erklärung wie der Code Lautet und wo man diesen verwendet.
Vorweg: Es gibt verschiedene Foren Designs, die sich mit manchen Farben übelst beißen - bedenkt das bitte! Nur weil es bei weiß großartig aussieht, heißt das nicht das die Charr Fraktion euren Text ohne Augenkrebs lesen kann.
| Code: | Zusatz: | Farben Karte finden, google dir: |
| bgcolor= #FF0000 | Der Code kann in allen Teilen der einzelnen Sektion, einer Tabelle eingefügt werden. |
|
| Ihr könnt: | Gesamte Tabelle, Code: <Table> | Info: |
| Die gesamte Tabelle einfärben. | <table bgcolor="#BDBDBD"> | Die Farbe des Codes könnt ihr mit der HTML Farbenkarte generieren der Teil "#BDBDBD" muss dafür lediglich gegen den Gewünschten Farben Code austauschen. |
| Ihr könnt: | Gesamte Zeile, Code: <tr> | Info: |
| Eine ganze Zeile einfärben. | <tr bgcolor="#BDBDBD"> | Dabei ist es egal, ob ihr die Tabelle weiß, lasst oder die Gesamte Tabelle gefärbt habt. Der Code, der einen Code hat, orientiert und priorisiert die eingegebene Farbe. |
| Hinweis: | Wenn ihr nun auf "Zeile Ober/ Unterhalb hinzufügen geht, fügt der Tabellencode Automatisch: den zuletzt verwendeten Code ein. Was bedeutet die Zeile wird wie hier - etwas dunkleres Grau. | Wenn ihr nun ins Quellcode Fenster geht, nehmt den Code an der stelle einfach wieder raus, dann Überlagert der <table bgcolor="#BDBDBD"> diesen bereich wieder. |
| Verdeulichung: | Ihr seht, die nächste und die darauffolgenden Zeilen passen sich dem Haupt der Tabelle wieder an. | |
| Ihr könnt: | Eine Spalte, Code: <td> | |
| Es ist auch Möglich einzelne Spalten zu färben. | <td bgcolor="#BDBDBD">**</td> | Demnach wäre es auch möglich einzelne Sektionen hervorzuheben! Zb: Bei Preis listen. |
| Auch hierbei gilt: | Fügt ihr eine neue Zeile dazu, wird der letzte Code übernommen. Ist das nicht gewünscht, nach der hinzugefügten Zeile: den Farbencode Löschen & die Spalte fügt sich wieder in die Haupt Tabellen Farbe. | |
| Jetzt aber viel Spaß, beim Tüfteln. |
Quellcode
| Code: | Für einige Projekt inhaber / Manager oder für die, die anderen mit ihren Projekten und beiträgen helfen, ist das hier eine absplute bereicherung | |
Die erklärung zu der Funktion hab ich euch mal verlinkt (Gehabt): Bitte Googlen! |
||
| Der Rest ist ganz einfach und erklärt sich fast von allein. Start-Zeilennummer: Da beginnt die Aufzählung des Codes. Dateiname: Damit wisst ihr welcher Code es ist. |
||
| Wenn ihr den Code abgespeichert habt, dann ist es anderen möglich, den Code einfach über die "Inhalt Kopieren" Schaltfläche Komplett zu kopieren. |
Natürlich könnt ihr auch im Nachhinein immer noch den Quellcode bearbeiten, einfach euren Post editieren und über die Code Fläche fahren, Klick und bearbeiten!
Spoiler
| Spoiler: | Code: | |
| Ihr könnt den Spoiler, wie er normal benannt ist nutzen aber... |
Spoiler anzeigenAuf, zu, auf, zu, auf.... |
<spoiler></spoiler> |
| Es geht auch mit eigener Überschrift. Wie ihr das Machen wollt, ist natürlich eure Sache aber so funktionierts! |
Eigene Überschrift....auf, zu usw... |
Um den Spoiler selbst zu benennen einfach nach dem Wort 'Spoiler' das '=' setzten und eure Eigene Überschrift verwenden. <spoiler=Eigene Überschrift></spoiler> |
Inline-Code
| Inline-Code: | Code: | |
| Wenn ihr jemanden ein Teilcode schicken wollt, mach das hiermit Sinn. | [color=#FFFF00][/color] | Da der Code sich selber nicht anzeigen kann, denkt euch bitte das *sternchen* weg! [oo][color=#FFFF00][tt][/tt*][/color][oo] |
Lexikon
| Lexikon: | Code: | |
| Das Forum hat eine großartige Funktion, mit dem Lexikon bekommen. Die leider viel zu wenige verwenden/ Benutzen. Ihr braucht nicht immer eine Verlinkung erstellen, wenn esum das Lexikon geht. Drückt einfach den Lexikon Butten und schreibt zb. den Namen eures Charakters hinein. |
Was zusätzlich total toll ist, das wenn ihr mit dem Cursor nun über den Namen geht, dann wird euch die Kurzfassung zum Charakter angezeigt! Nhyrra |
[lexicon]Nhyrra[/lexicon] |
Überschrift / Inhaltsverzeichnis
| Überschrift 1: | Code: | |
| Tolle sehr Bequeme Sache um direkt zum gewünschten Artikel zu springen, bei einer Sammlung von mehreren Beiträge in einem Beitrag oder verschiedenen Posts. | <h1>Ist die Vergrößerte Überschrift</h1> | |
| Ihr könnt auch die Überschriften einfärben, was man im Inhaltsverzeichnis zwar nicht sieht aber im Text selber. | [color=#FF0000]Überschrift 1/ Anker/ Inhalts[/color] |
| Code: | |
| Öffnet das Inhaltsverzeichnis (Kann aber auch durchweg verwendet werden. (z.B. 1. Das Örtlich - Götterfels) | <h1>Ist die Vergrößerte Überschrift</h1> |
| Öffnet einen Unterpunkt. (z.B. a. Ossa-Viertel) | <h2>Ist die Vergrößerte Überschrift</h2> |
| Öffnet einen Unterpunkt; im Unterpunkt! (z.B. i Caldwell) | <h3>Ist die Vergrößerte Überschrift</h3> |
| Wie man es auf dem Bild sehen kann, erweitert sich das Inhaltsverzeichnet, sobalt man den Anfang - jeweils im entsprechenden code verpackt habt. |
Galerie
Andere Funktionen und Fragen:
Sofern ihr noch andere Funktionen oder Fragen habt, schickt mir doch einfach eine PM und
ich befasse mich damit, sofern ich die Zeit dafür habe.
| Frage: | Beispiel: | Antwort: | Hinweiß: |
| Wie geht das, wenn ich jemanden mit dem Foren Namen erwähnen? | @daspete | @'daspete' | In der Vorschau sieht man die Verlinkung nicht. |
| Normalerweise, verarbeitet das Forum einen "YouTube" link von allein, aber manch einer von uns scheint damit seine Probleme zu haben. | Beispiele im bereich: "Was-hört-ihr-grade" |
<media>https://youtu.be/t9XI1y1MDDU</media> | |
| Einen direkten Link zu einem Bestimmten Post weiter geben? | In jedem Post ist ein verborgener link eingebettet, nämlich im Datum neben eurem Namen. Rechtsklick drauf und kurz öffnen, wenn möglich gleich den Link Kopieren. |
Wetterübersicht für die Woche vom 24. bis 30. August 2020 Geschrieben von @Travon |
Wie man an den Link kommt, liegt teils auch an den Einstellungen. Manchmal muss man den Link erst öffnen und kann diesen dann aus der Adresszeile Mopsen. |
RP-Labels /OOC oder IC
Übriegens, hier findet ihr die RP-Labels - so könnt ihr ganz klar sehen was OOc oder das IC betrifft:
Das kann auch Nachträglich noch geändert werden.
Veröffentlichungsdatum
Übrigens, ich habe nun schon öfters gesehen das mach ein Platzhalter ins Forum schmeißt, ist leider schade die Wochenlang ohne Inhalt zu sehen und manchmal werden sie vielleicht sogar vergessen. Wenn ihr das Veröffentlichungsdatum einstellt und dabei dann das Jahr 2021 oder welches Jahr auch immer eintragt, dann könnt ihr das Datum immer noch nachträglich ändern oder den Beitrag dann Freischalten – wenn er bereit ist. In der Zwischenzeit, könnt ihr den Post nach Lust und Laune bearbeiten, aber keiner außer ihr selbst seht ihn dann!
Thema abonnieren & Schließen
| Thema abonnieren | Hier kannst du das Thema zu deinem Abbo machen und bekommst jedes mal Post! |
| Thema Schließen | Hier kannst du ein Thema komplett schließen, so kann niemand darauf noch antworten; ausser du selbst! |
So zu guter Letzt kann ich euch nur viel Spaß beim Austoben wünschen, falls ihr noch Funktionen habt oder die euch Schwierigkeiten machen, scheut euch nicht einfach mal die Admins, Mods oder auch mich zu fragen. Sofern ich es weiß, kann ich euch helfen und wenn ich es nicht weiß – dann nerv ich gerne daspete xD dem ich jetzt noch mal erwähne, weil er mir auch hierbei ein Paar Funktionen erklärt hat und geholfen hat. Demnach, danke @daspete für deine Unfreiwillige Hilfe, an Graugaenger danke für deine hilfe - stand 2020. Somit ist auch der Guide auf dem Neusten Stand, danke an alle für ihre Geduld: das Icon hochladen ist damit vorbei. Viel Spaß also und haut rein!
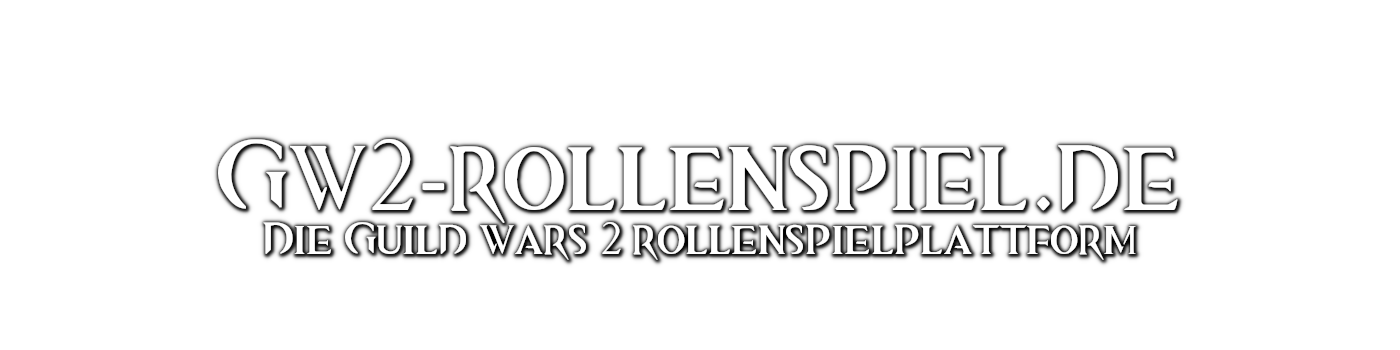
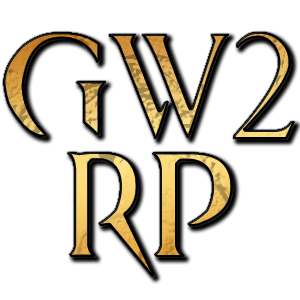
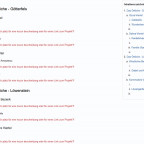
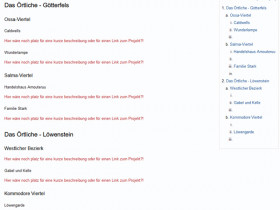
Kommentare 2